Monday, 29 July 2013
14 MA NANAPACH DARA MANGAVAMA AVELI MAHITI
Fix / vidhyasahayak na regular apvama avel pagar ane apva patr pagar ni mahiti colam no 10 ma mahiti bharvi. Paripatr 27/7/2013
Thursday, 25 July 2013
Saturday, 20 July 2013
RAJAY PARIVAHAN NIGAM 2013 JAHERAT
Rajay parivahn nigam 2013 ni jaherat .
Online from 20/7/2013 to 19/8/2013 sudhi.
http://ojas.guj.nic.in
Online from 20/7/2013 to 19/8/2013 sudhi.
http://ojas.guj.nic.in
Thursday, 18 July 2013
Tuesday, 16 July 2013
How to Make Pen Drive/USB Bootable easily | Two Easy Methods

If you install windows from USB Stick/Pen-drive , it takes less time than DVD/CD Rom. If your DVD or CD Rom is not working then it is the best way to install windows. In which computers (Netbooks) DVD Rom is not available, Boot-able pendrive is most important thing to install OS, Live DVD/CD and others.
So today I am going to tell you what is the process to make
Pendrive bootable. I will tell two easy methods-
1. Dos/cmd Method
2. Software method
Method 1 :
( Make Pendrive/ USB Stick bootable
by Command Prompt )
Without any software using command prompt you can make
bootable pendrive very easily.Just follow these below steps-
Step 1 :bootable pendrive very easily.Just follow these below steps-
First of all format your Pendrive/USB stick in NTFS format.
If you are using Windows Vista/7/8 then format the pendrive
just in NTFS format not in FAT32.
Or you can use Command prompt
to format your pendrive in NTFS
format.
- Open command prompt (Start >All Programs >
- Accessories >
- Command Prompt)
- Write command :
convert H:/fs:ntfs ↵ [ H:=Pendrive's letter ] - After sometime pendrive will be formatted in
- NTFS format.
Now insert the CD/DVD into your DVD drive.
Step 3 :
Now go to command prompt and Run it as Administrator
(Start >All Programs >Accessories > Command Prompt
Now go to command prompt and Run it as Administrator
(Start >All Programs >Accessories > Command Prompt
[Right click >
Run as Administrator])
Step 4 :
Write command :
F: ↵ [ F:= in this drive you inserted windows
Step 4 :
Write command :
F: ↵ [ F:= in this drive you inserted windows
dvd/cd,change
it as your computer shows ]
cd F:\boot ↵
bootsect /nt60 H: ↵ [ H:=Pendrive's letter ]
Step 5 :
You are almost done...
Now copy the whole DVD/CD and paste in the
cd F:\boot ↵
bootsect /nt60 H: ↵ [ H:=Pendrive's letter ]
Step 5 :
You are almost done...
Now copy the whole DVD/CD and paste in the
Pendrive/USB Stick.
Now you can setup windows from your pendrive.No
Now you can setup windows from your pendrive.No
need of DVD/CD drive.
Method 2 :
( Make Pendrive/ USB Stick
bootable by a Software )
I have tried many softwares to make a USB stick bootable and these
cannot satisfy me.
After long time I got a software, by which you can make bootable
pen drive easily.
This software size is only 700 KB.
Step 1 :
First of all download it from the below link-
Step 1 :
First of all download it from the below link-
Unzip it and run it.A Window will appear-
Step 3 :
Now select your Pendrive ,Tick in Quick Format and select
the ISO/DVD/Source File.
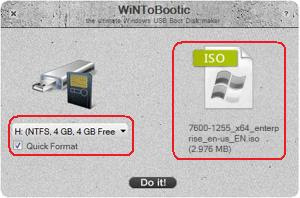
Now click Do it!
You are done, The software starts working ..
Your Bootable windows pendrive is ready.
N.B. :
In Boot Menu set the pendrive as first boot device
in BIOS setup
Using The Windows 7 USB/DVD Download Tool
Using The Windows 7 USB/DVD Download Tool
[ This article is posted at ElMajdal.Net website :http://elmajdal.net/Win7/Using_The_Windows_7_USB_DVD
_Download_Tool.aspx
My first article for Windows 7 was about Installing Windows 7
From a USB Stick , which showed you how to install Windows
7 from a USB drive instead of wasting DVDs. Well, with the world
wide release of Windows 7 on the 22nd of October 2009, the
Microsoft Store released a new tool and it is called
Windows 7 USB/DVD Download tool. This tool allows
you to create a copy of your Windows 7 ISO file on a USB flash
drive or a DVD disc.
From a USB Stick , which showed you how to install Windows
7 from a USB drive instead of wasting DVDs. Well, with the world
wide release of Windows 7 on the 22nd of October 2009, the
Microsoft Store released a new tool and it is called
Windows 7 USB/DVD Download tool. This tool allows
you to create a copy of your Windows 7 ISO file on a USB flash
drive or a DVD disc.
Note :
The current version of this tool is : 1.0.24.0
- Windows XP SP2, Windows Vista, or Windows 7
- (32-bit or 64-bit)
- Pentium 233-megahertz (MHz) processor or faster
- (300 MHz is recommended)
- 50MB of free space on your hard drive
- DVD-R drive or 4GB removable USB flash drive
Once you have purchase Windows 7 from Microsoft Store and have
downloaded the Windows 7 ISO file to your hard drive, follow the below
steps:


downloaded the Windows 7 ISO file to your hard drive, follow the below
steps:
- Finally the Windows 7 USB/DVD Download Tool is ready to be
- installed, Click on Instal
Once setup is completed, click on Finish
Double click on the executable file you just downloaded, when prompted to allow running the the file or not, click on Run- Yes
The executable will be installing few component (Image Master API v2 for Windows XP and Windows 2003 (KB932716-v2) ) on your machine, click on Install
The required components will be downloaded
and then will be installed
Once installation is done, you will be requested to reboot your machine, click on Click here to download the Windows 7 USB/DVD Download tool and save it to your desktop
successfully installed but a reboot is
required:
-

-
- Once your computer boots up and you logon to your user account, the
- Windows 7 USB/DVD Download Tool Setup will automatically start click Next
- Accept the terms in the license agreement and then click Next
launch the Windows 7 USB DVD Download Tool
will instantly know that there are four steps required to complete this tool and
prepare our USB drive with Windows 7, step number one is choosing the ISO file.
Click on the Browse button,

browse to the path where you have stored your Windows 7 ISO file and
browse to the path where you have stored your Windows 7 ISO file and
then click on Open

Now that the ISO file is selected, click Next to go to step two

In Step two, we will need to decide whether we need to copy the Windows 7
Now that the ISO file is selected, click Next to go to step two
In Step two, we will need to decide whether we need to copy the Windows 7
installation files to a DVD disc or a USB stick. Click on your choice. In this article
I will be creating Windows 7 Installation files on a USB stick, so click on
USB device
your machine and then click on the refresh button 

The plugged in USB drive will be displayed, click on Begin copying
Note : You need a USB device that is at least 4GB.


Then will be copying Windows 7 setup files to the USB device

Finally, creating the USB device will be completed, click on the
The plugged in USB drive will be displayed, click on Begin copying
Note : You need a USB device that is at least 4GB.
- Step four will begin, which will be creating our USB device with
- Windows 7 installation files. First it will begin with formatting the
Then will be copying Windows 7 setup files to the USB device
Finally, creating the USB device will be completed, click on the
X button to close the tool.

If you open My Computer, you will notice that your USB drive icon is
If you open My Computer, you will notice that your USB drive icon is
now different and it looks like as if it were a DVD drive, with
Windows 7 Installation files inside it

Double click on the USB device to open it, and then double click
Double click on the USB device to open it, and then double click
on setup.exe to run Windows 7 Installation


Click on Install now and follow the wizard to upgrade to
Click on Install now and follow the wizard to upgrade to
Windows 7. If you want, check my other articles which
cover the steps of upgrading to Windows 7.
Subscribe to:
Comments (Atom)





















